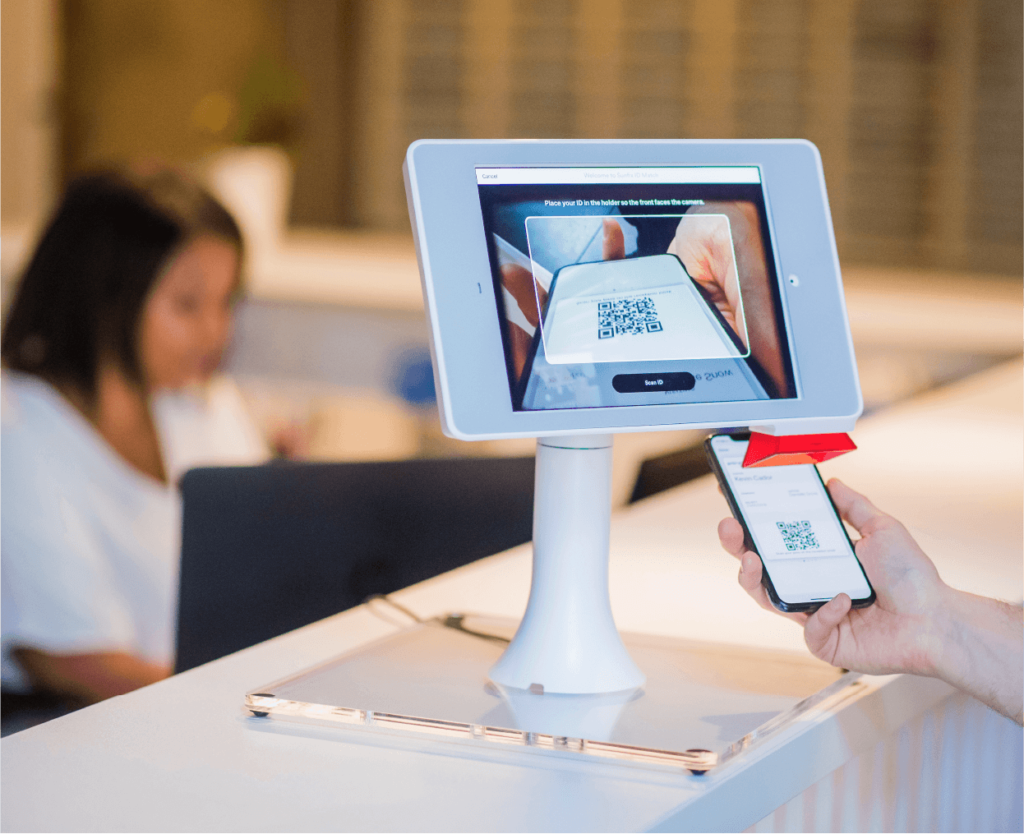This guideline will help your customer can use self check-in application to check-in for their appointment or make their own booking directly at the shop.
I. Setup Check-in Application
1. Open check-in application on your tablet device
2. Input your shop ID for the first time you open the application on tablet device
3. After submit your shop ID, select which branch that you will show this application for customer to check-in
4. After select and submit branch, your check-in application is ready to use
II. Self Check-in for customer have appointment
Customer have make reservation on online booking page or call for booking can self check-in for their appointment.
1. On check-in application main screen, touch the screen to proceed check-in
2. Customer with appointment will touch on “APPOINMENT” button
3. Customer can choose one of two type self check-in
- 1: Check-in by using QR code had been given when customer make booking online
- 2: Check-in by input their phone number
4. Customer input phone number and search for their information
- 1: Input phone number that use to made booking
- 2: Click on search button to search for information
- 3: Select on customer information and proceed to detail booking screen
5. In booking detail screen, customer can proceed to check-in or add more service as they like
- 1: Service information that customer have choose
- 2: Click on this area to add more service
- 3: Click on this button to close the booking detail screen
- 4: Click on this button to save information and proceed check-in for booking
6. When check-in successfully, system will provide a QR code for customer to bring in for technician and start serving.
III. Self Check-in for walk in customer
Walk in customer can also make booking directly on check-in application
1. On check-in application main screen, touch the screen to proceed check-in
2. Customer with no appointment will touch on “WALK IN”(2) button
3. Customer input their phone number search for their information.
- 1: Search field. Customer input their phone number to search for information
- 2: Click on this button to search
- 3: Customer information, click on it to confirmation about customer information and proceed to make booking screen
- If new customer walks in they can create new information.
4. After customer selected their information, customer must choose which service they want to use.
- 1: Input keyword to search service by service name
- 2: Select service
- 3: Click on to close current screen
5. After selected service, customer may select technician who will perform the service
- 1: Selected service information. Click on it to select technician who will perform the service
- 2: Click on this area to add more service
- 3: Click on to close current screen
- 4: Click on to save booking information and proceed to check-in
6. When check-in successfully, system will provide a QR code for customer to bring in for technician and start serving.